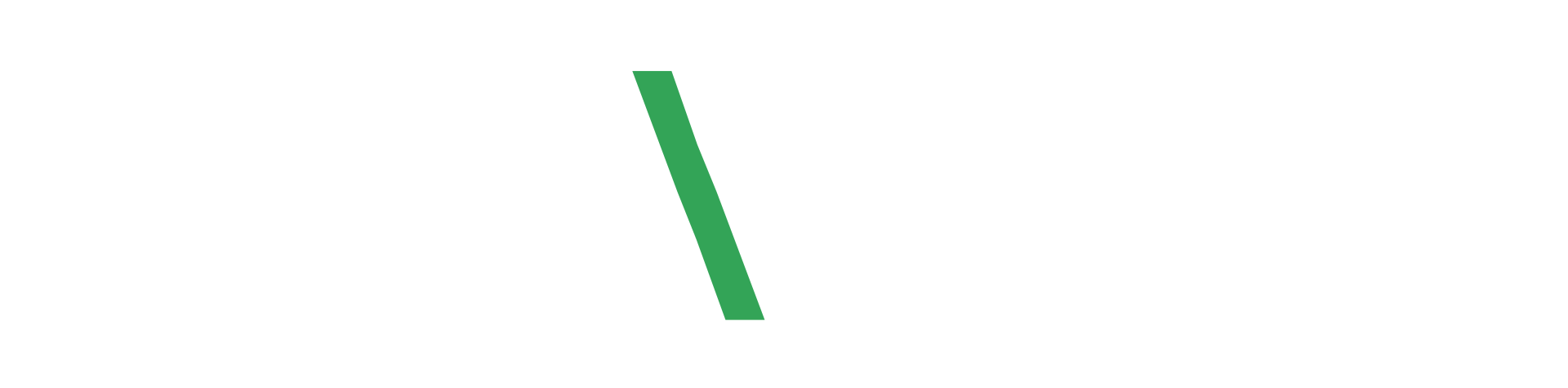Connecting Devices to NW Flex Space Conference Room TVs
NW Flex Space offers 4K Insignia Amazon Fire TVs in the conference rooms at our campuses. These devices are capable of wirelessly streaming from Windows PC, iOS, and mobile devices. Below, you'll find instructions for connecting to these devices.
Connecting Windows 10 Devices to to Conference Room TVs
1) Start by making sure that you’re connected to our WiFi. You can find the network and the password for your building in the NW Flex Space Tenant Handbook.
2) Using the TV remote, press the Home Button to bring up a menu on the TV. From the menu, select “Mirroring.” The screen should change to let you know the TV is searching for a connection.
3) On your Windows 10 PC, open the “Display” settings by typing “Connect” into the task bar’s search menu and selecting “Connect To A Wireless Display.”
4) From the Display Settings window, click the link for “Connect To A Wireless Display.” This should open a menu from the right side of your screen.
5) Provided you are connected to the appropriate WiFi Network, you should see an option in the menu that appeared on the right to connect to the screen. Click on the display.
It may take a moment, but the TV should sync. Your screen will be mirrored, and all audio will emit from the TV’s speakers.
Connecting iOS or Android Device to Conference Room TVs
1) Start by making sure that you’re connected to our WiFi. You can find the network and the password for your building in the NW Flex Space Tenant Handbook.
2) Using the TV remote, press the Home Button to be taken to the main menu. From there, you should see an app that says “Screen Mirroring.” Open this app and it will let you know it is waiting to mirror.
3) On your iPhone or Android device, head to your App Store and download the app “Screen Mirroring for Fire TV.” There are two versions of this app – one free, one paid. The functionality is the same; however, the free app does require you to watch a ten second ad before allowing you to stream. The paid app is, at time of publication, $1.99 and features no ads.
4) Once the app has downloaded, open it. Select the TV you wish to connect to. If you’re using the free app, it will ask you to either purchase the app or watch you ad.
5) On the next screen, you can select how you’d like to stream to the TV:
a. Select “Screen Mirror” if you’d like to simply stream whatever is happening on your device to the TV. Select “Start Broadcast” and your content will stream to the TV. You will only be able to see what’s on your screen on the TV – sound will continue to come from your phone.
b. Select “TV Cast” if you’d like to stream video content – this does require downloading an additional, $6.99 app, but it allows for better video playback.
The above instructions are general instructions that should work for most devices, but technology can be finnicky and sometimes not do exactly what we want. While these should work for all users, you may encounter issues connecting to the screens. In the event that you do, head on over to Google and search "connecting [YOUR DEVICE] to insignia amazon fire TVs." There are many helpful YouTube videos and web articles that you can use - we used them to make this guide. NW Flex Space staff do not have the capacity to help troubleshoot issues individual tenants may have connecting their particular devices.
HOURS
Monday - Friday: 9 AM - 5 PM
Saturday - Sunday: Closed
HEADQUARTERS
ABOUT US
NW Flex Space has provided hundreds of businesses great spaces to work in since 2015. Spanning four campuses across the Portland metro area, we offer our users nearly 500,000 SF of space to thrive. We strive to provide the best amenities, highest quality of service, and a community that supports one another. Contact us today for more information - we're ready to serve you.
View our Data Privacy Statement.
© 2023 NW Flex Space